Nếu iPad bị vô hiệu hóa trong nhiều ngày hoặc thậm chí nhiều năm, bạn có thể khôi phục nó theo hướng dẫn trong bài viết sau đây.
iPhone, iPad không cho phép người dùng nhập sai mật khẩu quá nhiều lần. Nếu bạn nhập mật khẩu sai quá số lần quy định, thiết bị sẽ bị khóa nhiều ngày hoặc thậm chí nhiều năm.
Điều này không phải chỉ là lý thuyết. Trên thực tế, nó xảy ra thường xuyên hơn bạn nghĩ. Cách đây không lâu, Evan Osnos, nhân viên của tờ The New Yorker, đã chia sẻ câu chuyện dở khóc dở cười của mình trên Twitter. Theo đó, đứa con ba tuổi của anh ta đã nhập sai mật khẩu đăng nhập vào iPad nhiều đến nỗi iPad bị khóa đến 25.536.442 phút (tương đương khoảng 48 năm).
Đây là điều hoàn toàn có thể bởi vì tính năng bảo mật của Apple sẽ càng kéo dài thời gian vô hiệu hóa thiết bị nếu số lần người dùng nhập sai mật khẩu càng nhiều.
Nếu bạn cũng gặp tình huống tương tự, đừng lo. Dưới đây là những bước bạn có thể làm để khôi phục lại trạng thái bình thường của iPad.
 |
Cách mở khóa thiết bị iPhone hoặc iPad bị vô hiệu hóa trong 48 năm
Bước 1: Đầu tiên, bạn tải về và cài đặt iTunes vào máy tính. Khi hoàn tất, bạn kết nối thiết bị đã bị biến thành “cục gạch” của mình vào laptop và mở iTunes.
Bước 2: Bây giờ, bạn cần khởi động nóng (force restart) thiết bị. Nếu bạn đang sử dụng iPhone 8 hoặc mới hơn hoặc iPad Pro 12.9 hay iPad Pro 11, bạn nhấn và thả nút tăng âm lượng, nhấn và thả nút giảm âm lượng, sau đó nhấn và giữ nút Nguồn (còn gọi là nút Side hoặc nút Top) cho đến khi bạn thấy màn hình chế độ khôi phục (recovery mode screen).
Bước 3: Trường hợp thiết bị bạn đang sử dụng là iPhone 7 hoặc iPhone 7 Plus, bạn hãy hoàn thành Bước 1, sau đó bạn nhấn và giữ đồng thời các nút Nguồn (còn gọi là nút Side hoặc nút Top) và nút giảm âm lượng cho đến khi bạn thấy màn hình chế độ khôi phục xuất hiện trên thiết bị. Đối với iPhone 6s hoặc cũ hơn hay iPad có nút Home, bạn nhấn và giữ đồng thời các nút Home và nút Top (hoặc nút Side).
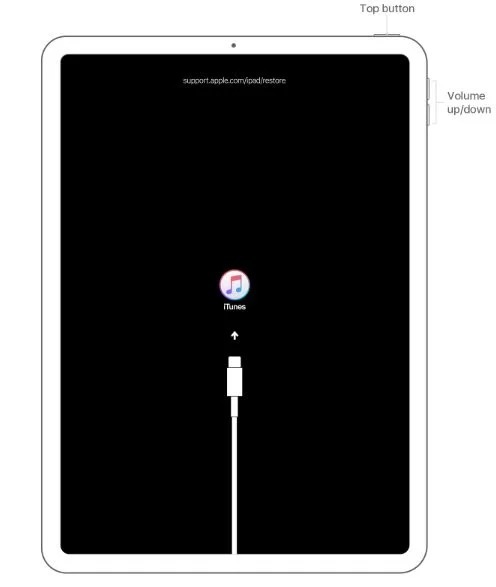 |
Bước 4: Sau khi hoàn thành bước này, bạn sẽ thấy một hộp thoại iTunes xuất hiện trên máy tính hỏi liệu bạn muốn Restore (Khôi phục) hoặc Update (Cập nhật) thiết bị. Trong trường hợp này, bạn cần chọn Restore (Khôi phục).
Bước 5: iTunes sẽ bắt đầu tải phần mềm về thiết bị. Quá trình tải về nhanh hay chậm tùy vào tốc độ kết nối Internet. Khi quá trình này hoàn tất, iTunes sẽ khôi phục thiết bị và bạn có thể thiết lập lại nó như máy mới.
Bước 6: Nếu bạn có bản sao lưu iCloud hoặc iTunes, trong quá trình thiết lập lại iPad bạn có thể chọn Restore from iCloud Backup (Khôi phục từ bản sao lưu iCloud) hoặc Restore from iTunes (Khôi phục từ bản sao lưu iTunes) và làm theo các hướng dẫn trên màn hình. Lưu ý, thiết bị sẽ yêu cầu bạn đăng nhập bằng tài khoản Apple ID.
Bước 7: Nếu bạn lo lắng về việc thiết bị có thể bị khóa như trên và bạn hiện vẫn chưa có bản sao lưu, hãy tiến hành sao lưu thiết bị vào iCloud hoặc iTunes ngay lập tức bằng cách làm theo hướng dẫn trong bài viết tại đây.
Ca Tiếu(theo Tom’s Guide)
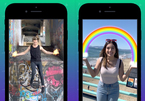
Cách quay phim hiệu ứng điện ảnh trên iPhone và iPad
Nếu bạn là tín đồ phim điện ảnh, chắc hẳn bạn đã không ít lần bắt gặp cảnh diễn viên hô mưa, gọi gió, tạo tia sét, tạo ra lửa bằng tay không...
Out Of Topic Show Konversi KodeHide Konversi Kode Show EmoticonHide Emoticon